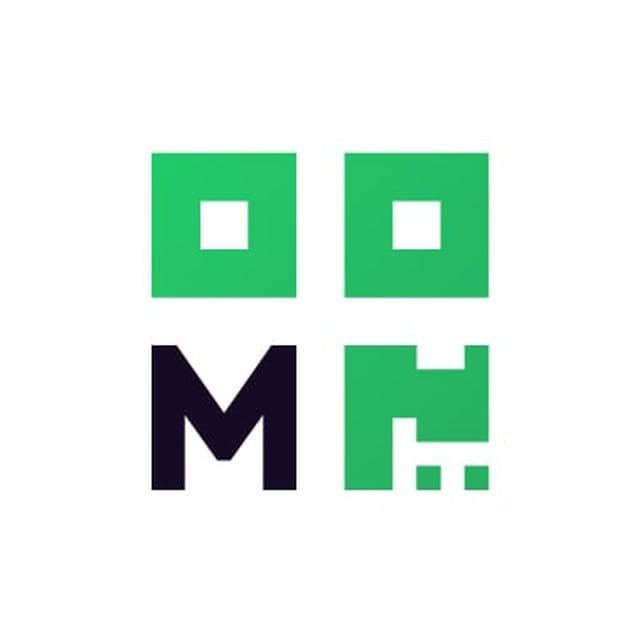If you did not find an answer to your question, we are here to assist
Help Center
1. Registration/Login
You can register via e-mail or Facebook or Google accounts.
Account identificator is e-mail address.
If Google or Facebook accounts use the same e-mail address, they would be connected to your acount in menumenu.
Account identificator is e-mail address.
If Google or Facebook accounts use the same e-mail address, they would be connected to your acount in menumenu.
1. Registration/Login
You can register via e-mail or Facebook or Google accounts.
Account identificator is e-mail address.
If Google or Facebook accounts use the same e-mail address, they would be connected to your acount in menumenu.
Account identificator is e-mail address.
If Google or Facebook accounts use the same e-mail address, they would be connected to your acount in menumenu.
2. Phone number verification
You have to provide your phone number when registering.
One time 4 digits password is sent for your number verification. Upon entering the password, your phone number will be connected to your account.
Next time, when logging in the system, you will not need to enter your phone number. Your number is already connected to the account.
One time 4 digits password is sent for your number verification. Upon entering the password, your phone number will be connected to your account.
Next time, when logging in the system, you will not need to enter your phone number. Your number is already connected to the account.
2. Phone number verification
You have to provide your phone number when registering.
One time 4 digits password is sent for your number verification. Upon entering the password, your phone number will be connected to your account.
Next time, when logging in the system, you will not need to enter your phone number. Your number is already connected to the account.
One time 4 digits password is sent for your number verification. Upon entering the password, your phone number will be connected to your account.
Next time, when logging in the system, you will not need to enter your phone number. Your number is already connected to the account.
3. Restaurant creation
To start, you need to create an account of your restaurant by providing its name.
You can edit all the information: add a cover photo, account photo or logo, change the name or delete it all in all.
You can edit all the information: add a cover photo, account photo or logo, change the name or delete it all in all.
3. Restaurant creation
To start, you need to create an account of your restaurant by providing its name.
You can edit all the information: add a cover photo, account photo or logo, change the name or delete it all in all.
You can edit all the information: add a cover photo, account photo or logo, change the name or delete it all in all.
4. Employees
In order the employees to be able to get the information on the orders, their data should be added to your restaurant.
Open "Main Menu" and click "Employees" button. A link to access the chat-bot where the orders will be listed, is sent to the employee's e-mail.
Employee information may be edited or deleted, adding the updated one.
Open "Main Menu" and click "Employees" button. A link to access the chat-bot where the orders will be listed, is sent to the employee's e-mail.
Employee information may be edited or deleted, adding the updated one.
4. Employees
In order the employees to be able to get the information on the orders, their data should be added to your restaurant.
Open "Main Menu" and click "Employees" button. A link to access the chat-bot where the orders will be listed, is sent to the employee's e-mail.
Employee information may be edited or deleted, adding the updated one.
Open "Main Menu" and click "Employees" button. A link to access the chat-bot where the orders will be listed, is sent to the employee's e-mail.
Employee information may be edited or deleted, adding the updated one.
5. Restaurant's opening hours
Open "Main Menu", chose "Contact information" section, click "Edit working schedule" button. Indicate working days and hours of the restaurant.
5. Restaurant's opening hours
Open "Main Menu", chose "Contact information" section, click "Edit working schedule" button. Indicate working days and hours of the restaurant.
6. Dishes
To add a dish, navigate to the "Menu" section Chose the list you would like to add a dish to ("Breakfast", for instance"), push the "Add a dish" button.
Fill out all the fields and click the "Save" button.
After adding the dish, you may edit it, change the position on the menu, hide it from the menu (by adding it to the stop list) or delete it.
Fill out all the fields and click the "Save" button.
After adding the dish, you may edit it, change the position on the menu, hide it from the menu (by adding it to the stop list) or delete it.
6. Dishes
To add a dish, navigate to the "Menu" section Chose the list you would like to add a dish to ("Breakfast", for instance"), push the "Add a dish" button.
Fill out all the fields and click the "Save" button.
After adding the dish, you may edit it, change the position on the menu, hide it from the menu (by adding it to the stop list) or delete it.
Fill out all the fields and click the "Save" button.
After adding the dish, you may edit it, change the position on the menu, hide it from the menu (by adding it to the stop list) or delete it.
7. Additional ingredients
"Additional ingredients" function allows to chose the additional options to every dish. For example, there is a possibility to add fries or a sauce to a burger.
Click "Add supplements" button
To add another supplement, indicate its name and price. After it has been created, it is saved and becomes available to be added to other dished from the menu.
Click "Add supplements" button
To add another supplement, indicate its name and price. After it has been created, it is saved and becomes available to be added to other dished from the menu.
7. Additional ingredients
"Additional ingredients" function allows to chose the additional options to every dish. For example, there is a possibility to add fries or a sauce to a burger.
Click "Add supplements" button
To add another supplement, indicate its name and price. After it has been created, it is saved and becomes available to be added to other dished from the menu.
Click "Add supplements" button
To add another supplement, indicate its name and price. After it has been created, it is saved and becomes available to be added to other dished from the menu.
8. Place an order at the restaurant
To place an order, a user needs to chose dishes or drinks and add them to a cart. Then, they need to navigate to the order placement "At the restaurant". Chose the payment method and click the "Order" button.
The completed order will be sent to a Telegram bot. The link to the Telegram bot will be sent to the e-mail used when registering.
The completed order will be sent to a Telegram bot. The link to the Telegram bot will be sent to the e-mail used when registering.
8. Place an order at the restaurant
To place an order, a user needs to chose dishes or drinks and add them to a cart. Then, they need to navigate to the order placement "At the restaurant". Chose the payment method and click the "Order" button.
The completed order will be sent to a Telegram bot. The link to the Telegram bot will be sent to the e-mail used when registering.
The completed order will be sent to a Telegram bot. The link to the Telegram bot will be sent to the e-mail used when registering.
9. TakeAway
Open "Main Menu" and chose "Take Away and Delivery".
Activate "Take Away" option.
Indicate the neccessary deferment and intervals.
Activate "Take Away" option.
Indicate the neccessary deferment and intervals.
9. TakeAway
Open "Main Menu" and chose "Take Away and Delivery".
Activate "Take Away" option.
Indicate the neccessary deferment and intervals.
Activate "Take Away" option.
Indicate the neccessary deferment and intervals.
10. Delivery
Open "Main Menu" and chose "Take Away and Delivery".
Activate "Own delivery service" option.
Indicate the neccessary deferment and intervals.
Activate "Own delivery service" option.
Indicate the neccessary deferment and intervals.
10. Delivery
Open "Main Menu" and chose "Take Away and Delivery".
Activate "Own delivery service" option.
Indicate the neccessary deferment and intervals.
Activate "Own delivery service" option.
Indicate the neccessary deferment and intervals.
11. Delivery zones
Open "Burger Menu" and chose "Take Away and Delivery".
Activate "Own delivery service" option.
Chose a zone on the map where the delivery shall be carried out. A user may choose the delivery function if they are in a zone where the delivery can be carried out.
Activate "Own delivery service" option.
Chose a zone on the map where the delivery shall be carried out. A user may choose the delivery function if they are in a zone where the delivery can be carried out.
11. Delivery zones
Open "Burger Menu" and chose "Take Away and Delivery".
Activate "Own delivery service" option.
Chose a zone on the map where the delivery shall be carried out. A user may choose the delivery function if they are in a zone where the delivery can be carried out.
Activate "Own delivery service" option.
Chose a zone on the map where the delivery shall be carried out. A user may choose the delivery function if they are in a zone where the delivery can be carried out.
12. Waiter call
A user can use the waiter call function by clicking a button in the lower left corner of the screen.
Upon the button activation, a waiter will receive a notification via the Telegram bot. For the waiter to receive the notification you need:
Upon the button activation, a waiter will receive a notification via the Telegram bot. For the waiter to receive the notification you need:
- add the waiter's data into the "Employees of the restaurant" section
- active the "Waiter call" function To do so, open the "Main Menu", chose the "Restaurant's capabilities" and active "Waiter call" function.
12. Waiter call
A user can use the waiter call function by clicking a button in the lower left corner of the screen.
Upon the button activation, a waiter will receive a notification via the Telegram bot. For the waiter to receive the notification you need:
Upon the button activation, a waiter will receive a notification via the Telegram bot. For the waiter to receive the notification you need:
- add the waiter's data into the "Employees of the restaurant" section
- active the "Waiter call" function To do so, open the "Main Menu", chose the "Restaurant's capabilities" and active "Waiter call" function.
13. Online order payment
Open the "Main Menu", chose the "Restaurant's capabilities"
Activate "Order payment" function. Chose "Online" section.
Register in a Portmone merchant personal cabinet. Then, write the login and password for the Portmone cabinet in the "Merchant ID" field and save the settings.
After that, your quests will be able to make the online payments for their orders.
Activate "Order payment" function. Chose "Online" section.
Register in a Portmone merchant personal cabinet. Then, write the login and password for the Portmone cabinet in the "Merchant ID" field and save the settings.
After that, your quests will be able to make the online payments for their orders.
13. Online оплата замовлення
Open the "Main Menu", chose the "Restaurant's capabilities"
Activate "Order payment" function. Chose "Online" section.
Register in a Portmone merchant personal cabinet. Then, write the login and password for the Portmone cabinet in the "Merchant ID" field and save the settings.
After that, your quests will be able to make the online payments for their orders.
Activate "Order payment" function. Chose "Online" section.
Register in a Portmone merchant personal cabinet. Then, write the login and password for the Portmone cabinet in the "Merchant ID" field and save the settings.
After that, your quests will be able to make the online payments for their orders.
14. SEO
Open "Main menu", chose "SEO and analytics" section.
For better indexation of your restaurant in the Internet, you may provide a title, description and the key words.
To monitor the analytics, you may integrate your restaurant with Google Analytics or Facebook Pixel.
For better indexation of your restaurant in the Internet, you may provide a title, description and the key words.
To monitor the analytics, you may integrate your restaurant with Google Analytics or Facebook Pixel.
14. SEO
Open "Main menu", chose "SEO and analytics" section.
For better indexation of your restaurant in the Internet, you may provide a title, description and the key words.
To monitor the analytics, you may integrate your restaurant with Google Analytics or Facebook Pixel.
For better indexation of your restaurant in the Internet, you may provide a title, description and the key words.
To monitor the analytics, you may integrate your restaurant with Google Analytics or Facebook Pixel.
15. QR code
Click the "Create QR code" button at the bottom of the screen.
Indicate the number of tables. The QR codes with the links to the menu of your restaurant will be sent to the e-mail you indicated when registering.
Indicate the number of tables. The QR codes with the links to the menu of your restaurant will be sent to the e-mail you indicated when registering.
15. QR code
Click the "Create QR code" button at the bottom of the screen.
Indicate the number of tables. The QR codes with the links to the menu of your restaurant will be sent to the e-mail you indicated when registering.
Indicate the number of tables. The QR codes with the links to the menu of your restaurant will be sent to the e-mail you indicated when registering.
16. How to pay for the service?
After the registration, you will receive a link to make a payment.
The payment can be made via the international payment service Stripe.
Follow the link and make the payment.
The payment can be made via the international payment service Stripe.
Follow the link and make the payment.
17. Integration with iiko
Open the "Main Menu", chose the "POS systems" section.
Activate the "Integration with POS systems" function. Chose "iiko" section.
To receive the Organizations, enter the API login and ApiTransport link, click the "Receive organizations" button.
After than, select your organization and the menu the dishes, that are outside the iiko categories", will be placed at, and click the "Save" button.
The last step is to set up the synchronization of the payment types with the groups of the terminals at your restaurant. Upon completing all the actions, click the "Save" button at the bottom of the page again.
Activate the "Integration with POS systems" function. Chose "iiko" section.
To receive the Organizations, enter the API login and ApiTransport link, click the "Receive organizations" button.
After than, select your organization and the menu the dishes, that are outside the iiko categories", will be placed at, and click the "Save" button.
The last step is to set up the synchronization of the payment types with the groups of the terminals at your restaurant. Upon completing all the actions, click the "Save" button at the bottom of the page again.
17. Integration with iiko
Open the "Main Menu", chose the "POS systems" section.
Activate the "Integration with POS systems" function. Chose "iiko" section.
To receive the Organizations, enter the API login and ApiTransport link, click the "Receive organizations" button.
After than, select your organization and the menu the dishes, that are outside the iiko categories", will be placed at, and click the "Save" button.
The last step is to set up the synchronization of the payment types with the groups of the terminals at your restaurant. Upon completing all the actions, click the "Save" button at the bottom of the page again.
Activate the "Integration with POS systems" function. Chose "iiko" section.
To receive the Organizations, enter the API login and ApiTransport link, click the "Receive organizations" button.
After than, select your organization and the menu the dishes, that are outside the iiko categories", will be placed at, and click the "Save" button.
The last step is to set up the synchronization of the payment types with the groups of the terminals at your restaurant. Upon completing all the actions, click the "Save" button at the bottom of the page again.
18. Integration with Uklon - coming soon
Everything will be possible in the near future. Be patience, keep a cheerful spirit and have everything your way.